How to Raise a Bulk Purchase with Generic Bulk Products for Call-Off
Table of Contents
Creating Bulk Purchase Orders Using Bulk Products For Call-Off
This guide will walk you through the process of raising a bulk purchase using bulk generic products and then raising a call-off for specific product sales lines from the generic product lines to a single purchase order for call-off.
Setup generic product(s) first
Make sure you have already set up any required Generic Bulk products. see the Guide - How to set up a Generic Bulk Product for Bulk Purchases
This process also works for Bulk Forward Contracts but in this example, I will be using purchase orders.
Step 1 - Raising the Bulk Purchase.
Proceed to create a bulk purchase order.
From the menu click Purchasing → Purchases
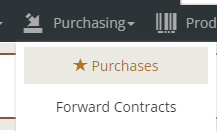
click the New button in the top right corner.

Remember to change the Purchase Type to Bulk Purchase Order.
Select your supplier, in this example, I'm using Builder Depot.
Then a reference and the number of call-offs if required.

Add a generic bulk product line to the purchase order.
In this example, I am using product SANBULK1 - Sandstone Bulk.
Set the Quantity 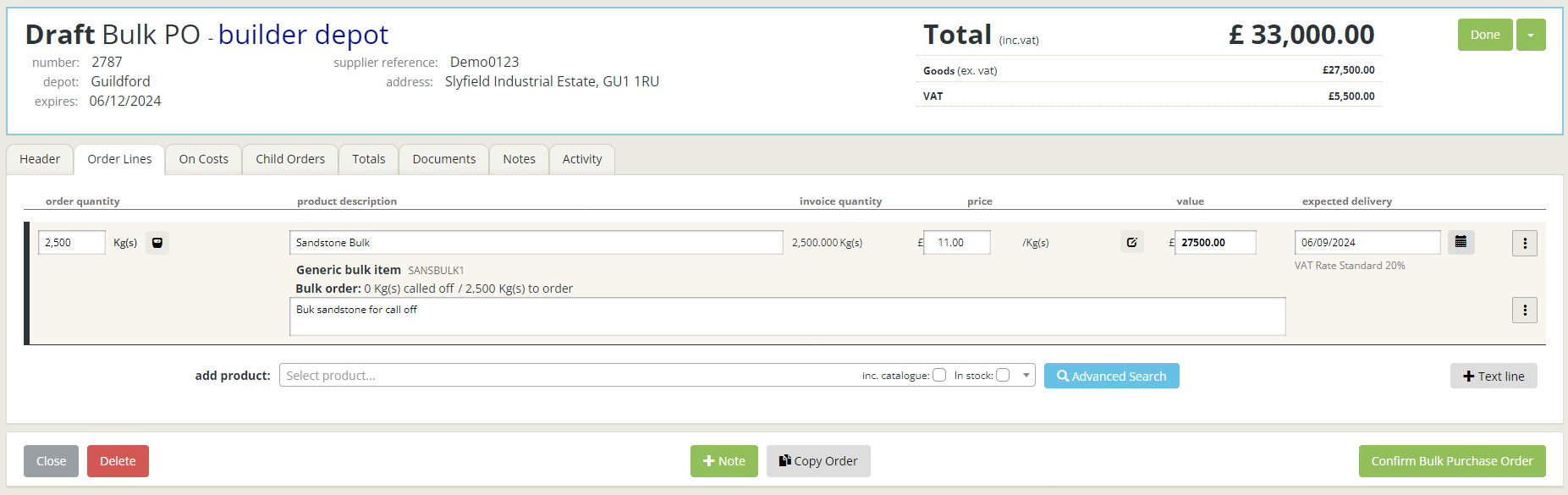
You can continue to add products to this purchase if required. but in this instance, we will confirm the purchase order.
This creates the base bulk order from which you will later make call-offs.
Click ‘Confirm Bulk Purchase Order’
Step 2 - Raising the call-off for the specific products
Call off from a Bulk Purchase or link from a normal Purchase Order
When you need to call off products from a bulk purchase, you can either call off from the original bulk purchase, or from a normal purchase order for the supplier of the bulk purchase.
To create a call-off from the bulk purchase order click the Create Call-Off button from the bulk purchase you raised previously.
You will be alerted that the generic lines aren’t directly copied, but a link to the bulk order will be established.

Alternatively, you can set up a regular purchase order for the same supplier as the bulk order, ensuring the link is created by selecting ‘Use bulk order’ when you add products to the purchase.
When adding a product line to the purchase order, the system will prompt you to select from any live generic bulk order lines available for the supplier.
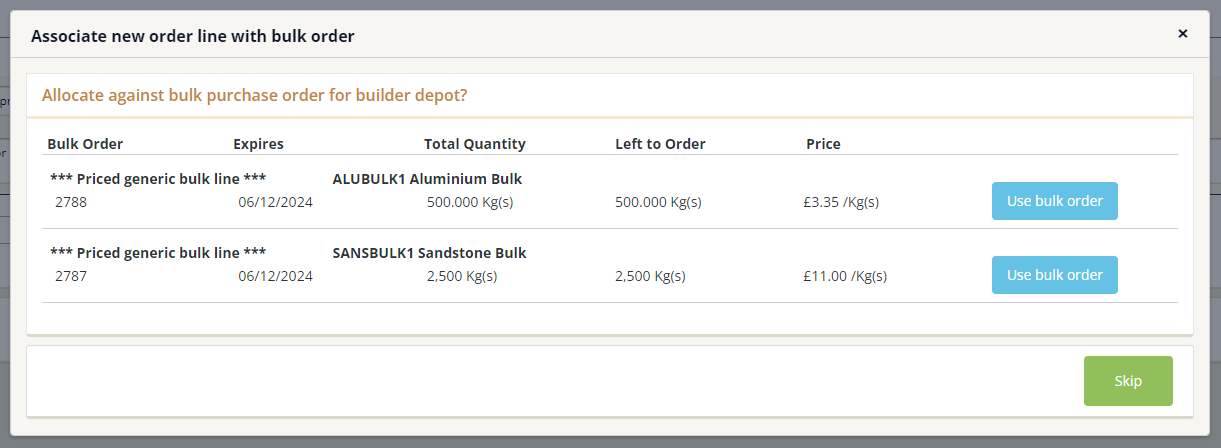
If the supplier has multiple bulk orders with the same bulk product, you will be able to choose the appropriate one. You can either associate the product line with a bulk order by clicking the Use bulk order button or click Skip to add it as a new stock line.
Once you have added the product line from the bulk order, it becomes associated with the bulk purchase order.

You can click the call-off from ID to view the original bulk order.
You can also see how much has already been called off. This number will update when you allocate the Call-off.
You can link multiple product lines to the same bulk order, even across different orders. The system will indicate that the line is linked to the bulk order, and it will display a reference link to the bulk purchase order for easy tracking.
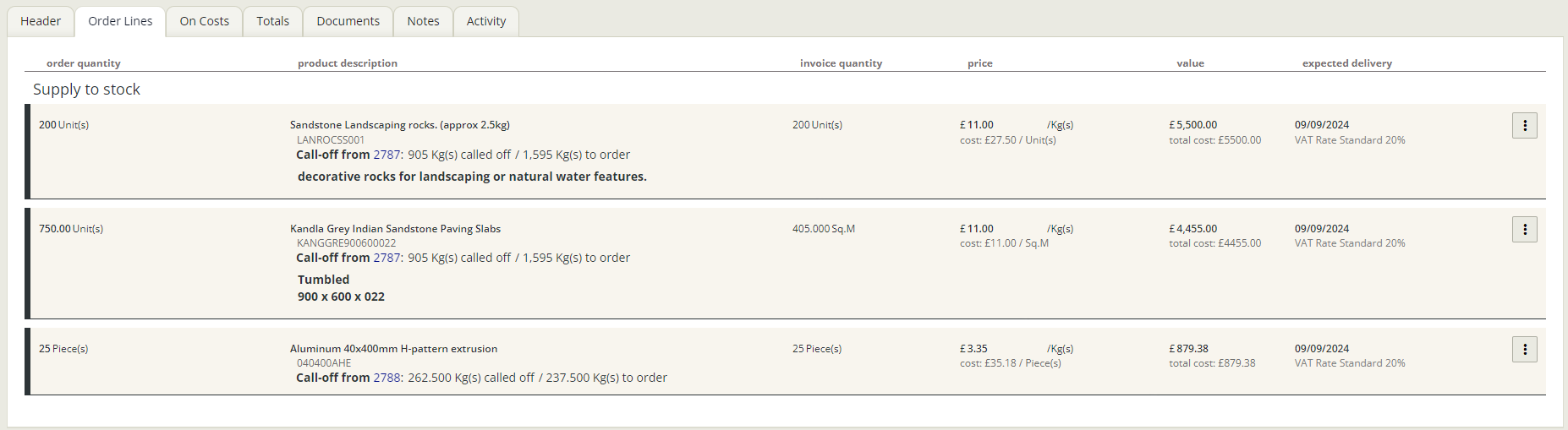
You can check the bulk order to see any child orders associated with it. These will be visible in the header and the child order tab, allowing you to track all orders linked to the bulk purchase, not just full call-offs.

This process allows you to manage generic bulk products and associated orders efficiently within the system.