How to set up a Generic Bulk Product for Bulk Purchases
Learn how to efficiently set up a generic bulk product for bulk purchases to streamline your buying process and improve your supply chain management.
Table of Contents
Creating a Bulk Product for use in Bulk Purchasing Operations
A generic bulk product is a specialised item within the system that should not be sold directly but is intended solely for bulk purchases. It allows for flexibility in order large quantities of raw materials or products that can later be broken down into different items for sale. For example, you might purchase 1000kg of natural sandstone from a supplier, but this bulk purchase can be called off as various end products, such as sandstone landscaping rocks or sandstone patio tiles. This ensures efficient tracking and allocation of materials while keeping the bulk stock tied to its original source.
Adding a new generic bulk product
Start by creating a product. (Please make sure you have sufficient privileges in the system to continue.)
Click on the product's live view from the menu.
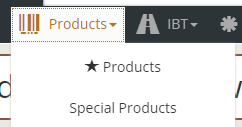
and then in the top right click the New button.

Proceed through the product configuration and set up as you normally would, setting the required fields and any other additional fields you may need like Product code and description.
The specialised settings you should pay attention to are:
- Set stock control to false (Unticked). This product will not be managed under standard stock control.
- Set Production Only to true (Ticked), unless you want this product to be sold directly to customers.
- Set Generic Bulk Product to true (Ticked). This is Required.
- Additionally, You will also need to decide if the product should be able to price the call-offs. If you set the Apply price to call-offs to true, the product will set the price for the call-off purchase order line. left unticked the product's price will not affect the pricing during call-offs.

Continue the product set-up, in the Stock control settings. you should Choose an appropriate stock method based on how you plan to track the product. This could be by weight, such as kilograms or tonnes by 2dp.
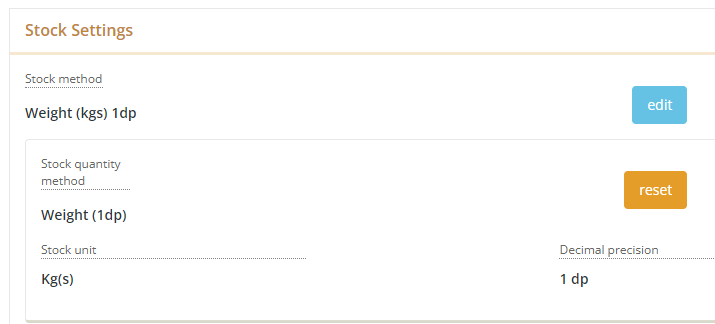
Remember to give your product a weight or this wont work, the calculation needs a number above 0 to work. this setting is in the Conversion factors area.

And make sure all of your units match.
If required go to the pricing and costing tabs to finalise the set-up and configuration of the product.
then save all of your changes, you are now ready to raise a bulk purchase order.
here is a Guide to help - How to Raise a Bulk Purchase with Generic Bulk Products for Call-Off