Setting Minimum, Target and Maximum Stock Levels
Editing the minimum, target and maximum stock levels for products
Table of Contents
The method by which Merchanter determines which products to reorder (purchase) and the quantity to order is by setting the Minimum, Target and Maximum stock levels for each stock controlled product, for each depot in the business.
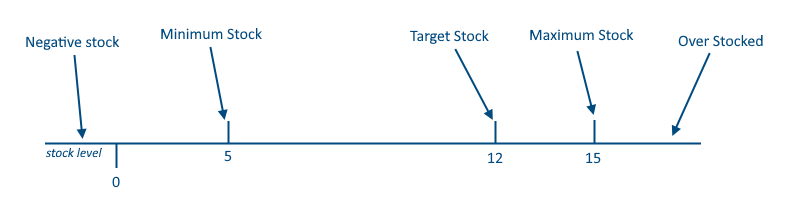
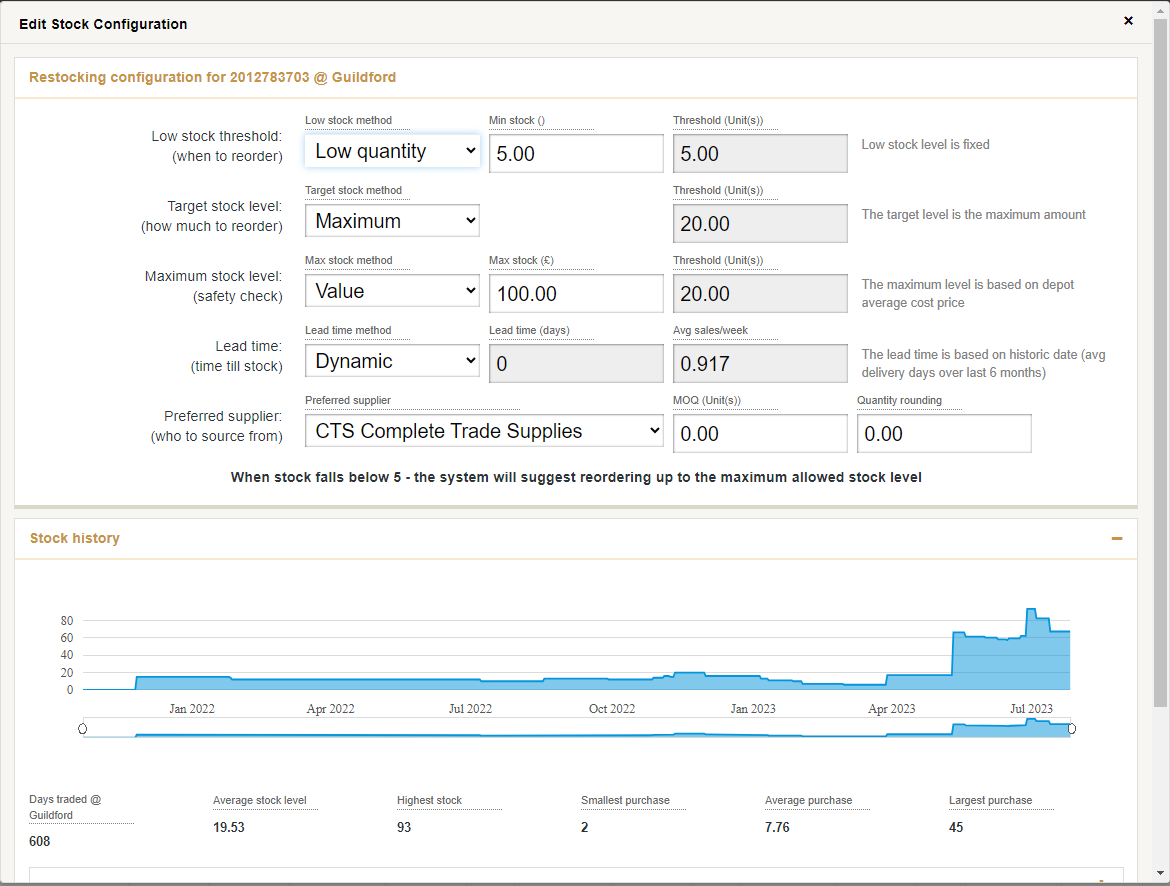
Setting Minimum(Min), Target and Maximum (Max) stock levels against a product
There are three places you can set the stock levels for a product:
In a Product record in Edit mode
Select a product record, on the ‘Stock’ tab see a list of your depots. Click the ‘Edit’ button next to the depot levels that you wish to edit.

In a Reorder Report
Whilst working on a Reorder Report the report will show the current Min/Target/Max stock levels. The Target Stock figure is a live link and clicking on it brings up the edit page for that product/depot:

In ‘Edit Restocking Levels’
The simplest way to work on the stock levels is in the Restocking Levels View.
Go to Purchasing > Restocking Levels
There are three ways to edit the product/depot stock levels here.
- In line edit on the view
- Edit a single product/depot record
- Bulk edit a range of products
In line edit on the view
When you are looking at the list of products in the view, use the filters to look at the range of products you are interested in.
You can in line edit (change the fields directly in the list view) on the min/target/max levels and the method that each number relates to. In addition you can set the Quantity Rounding, Minimum Order Quantity (MOQ).
To set the Preferred Supplier and Lead time method you need to go into the full edit page.

Edit a single product/depot record
From the Restocking Levels View double click on a product or highlight and click the ‘Edit’ button
This will bring up the full edit page
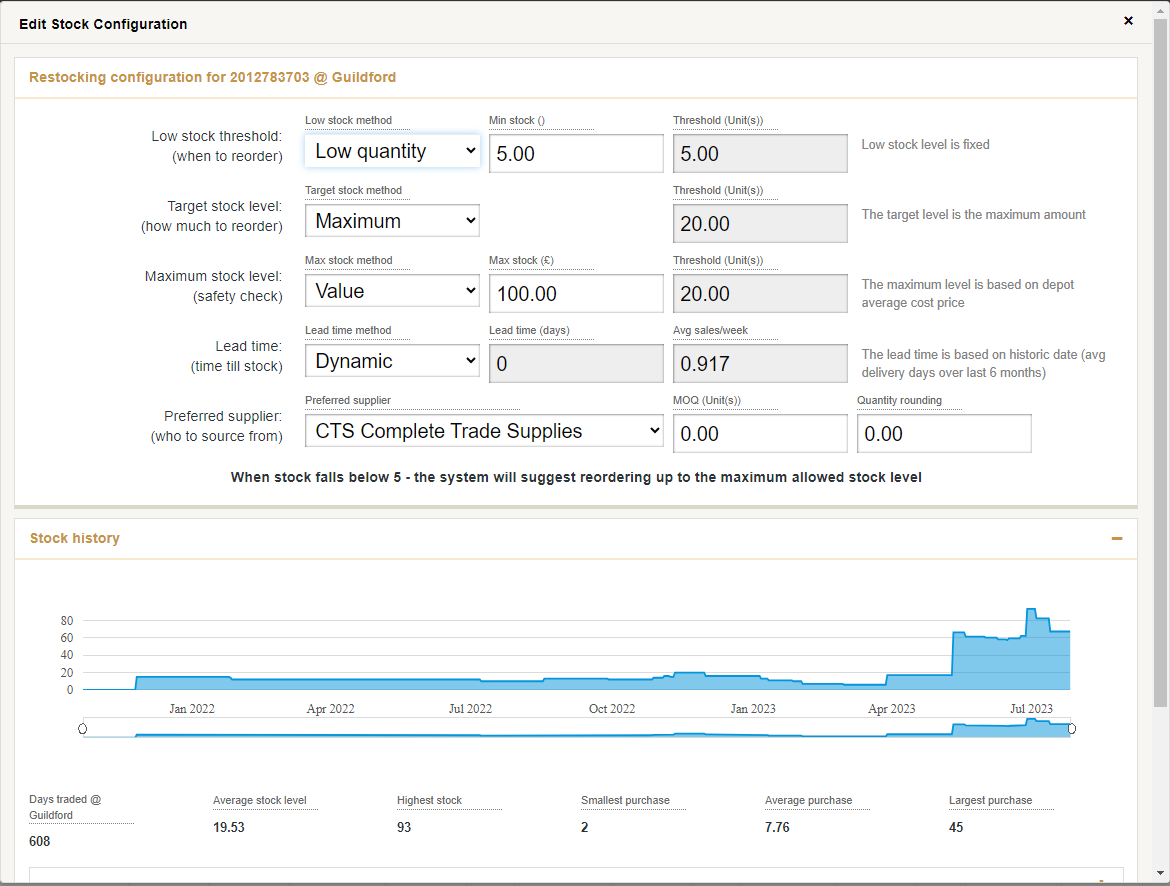
Bulk edit a range of products
In the Restocking Levels view search/filter to get to a range of products to bulk edit. Click on ‘Edit All’ button
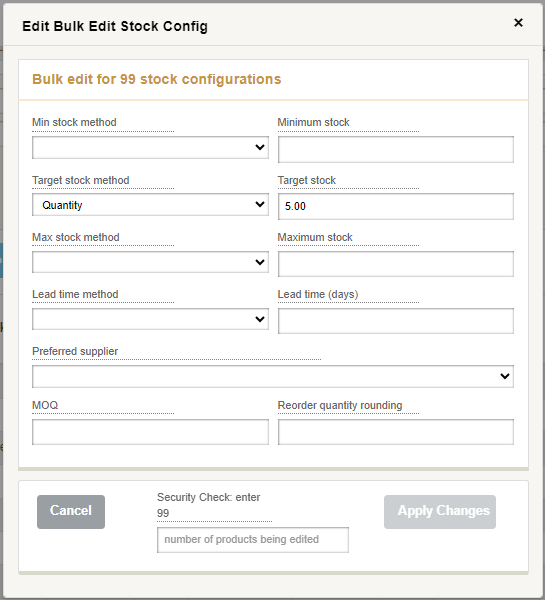
Enter in the field(s) that you wish to set for that range of products.
Enter the Security Check Number at the bottom of the page and the ‘Apply Changes’ button will highlight green and can be selected.