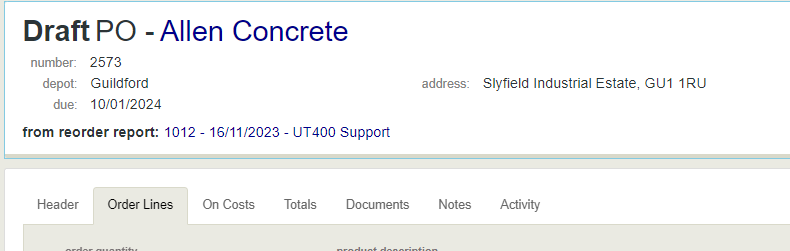Using the Reorder Report to create suggested purchase orders
Learn how to streamline the purchasing process by using the Reorder Report to create suggested purchase orders.
Table of Contents
From the Low Stock Products Report you can create a Reorder Report. This report is used to fine tune the quantities to order and the suppliers to source from, before automatically creating the purchase orders.
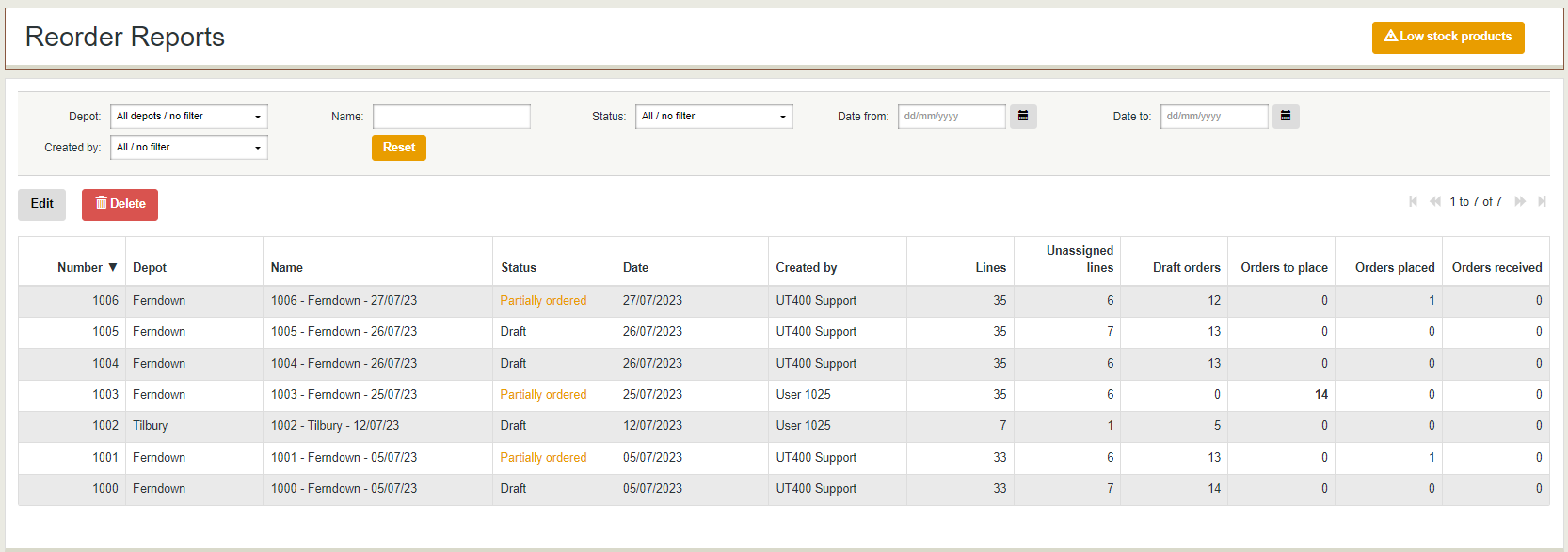
Using the Reorder Report to generate Purchase Orders
There are a series of steps to running the Reorder Report
Step 1 - Setting Preferred Suppliers
Any products that don't have a Preferred Supplier set against them will appear in the first tab of the report.
Use the drop down list or green tick button to set the Preferred Supplier against this product
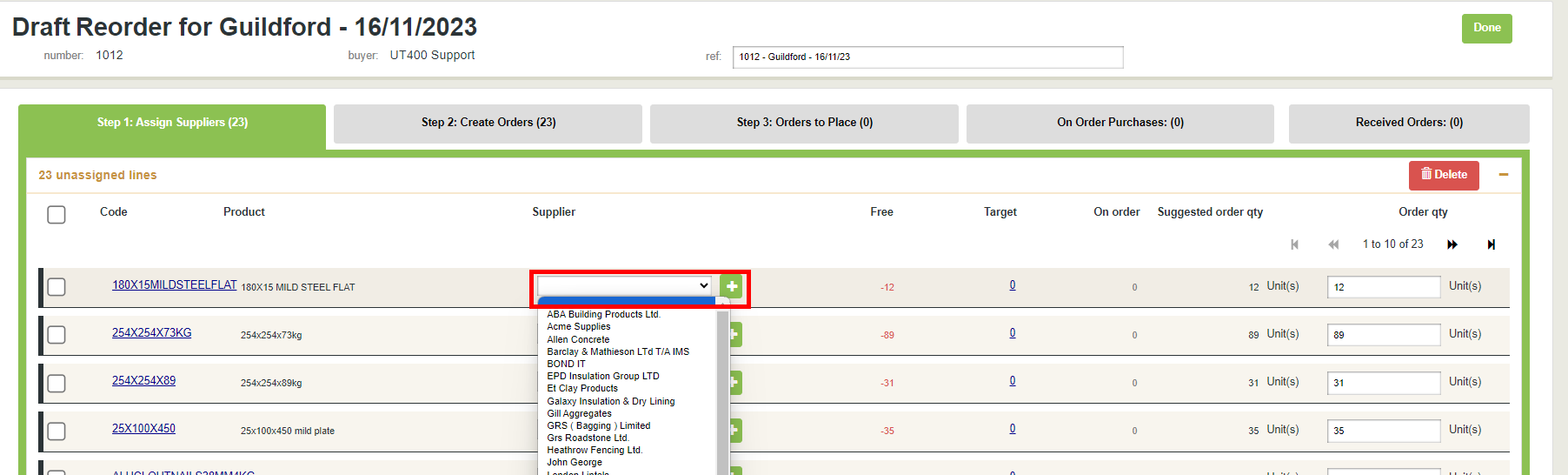
Setting Preferred Suppliers
Setting the Preferred Supplier in this step of the Reorder report will set the Preferred Supplier against the product, not just for this purchase.
The dropdown list is a list of all the preferred suppliers that are already being used for other products on this reorder report. If you need to select a supplier that is not on that list click the green tick button.
The green tick button gives a selection from the full database of suppliers.
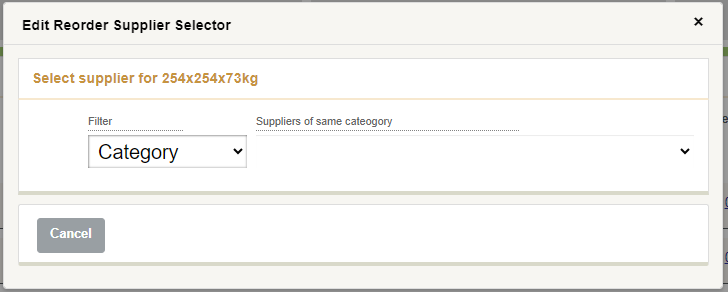
You can filter the list to only suppliers that are:
- Preferred - are preferred suppliers for this product (will be empty at this point)
- Previous - suppliers that this product has previously been purchase from
- Priced - suppliers there is a Supplier Price set against this product
- Category - suppliers that are preferred suppliers for other products in the Category that this product belongs to
- Group- suppliers that are preferred suppliers for other products in the Group that this product belongs to
- Sub Group- suppliers that are preferred suppliers for other products in the Sub Group that this product belongs to
- All - lists all suppliers
Once a Preferred Supplier is set against a product is moves from Step 1 to Step 2
Step 2 - Create Orders
This is the main step of the Reorder Report, it is used to refine the reorder quantities.
All the products that are due to be ordered are grouped by the supplier the purchase will be placed with.
Use this page to add your own judgment about what to order and who from.
Multi-select products
By ticking a number of products you can bulk amend them.

Once multiple products have been ticked a group box appears at the bottom of the group. Use this to
- Replacement Supplier - move the items to a different supplier
- Split - move this items onto an additional purchase from this supplier
- Sleep - keeps the items on the reorder report, but doesn't add them to a purchase order when created
- Delete - remove from the reorder report
View product record
Clicking on the live product code link opens the corresponding product record
Change Supplier
Clicking on the dropdown with the supplier name or the green tick button will change the preferred supplier for this order
When you change the supplier a link is shown where the product appears under the new supplier to replace the current preferred supplier against the product record
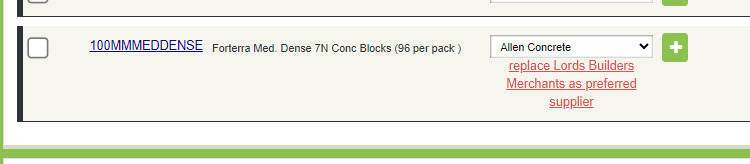
Amend Min/Target/Max Levels
Clicking on the live link Target stock figure will bring up the page to edit the Min/Target/Max levels
Amend Quantity
Merchanter will offer a recommended purchase quantity based on the current, future, target, MOQ and Rounding figures. You can override this with your own desired order quantity. The system will still show the suggested order quantity, so you can revert to that if desired.
Create Order(s)
When you are ready to create purchase orders, either click on the ‘+ Create Order’ button against a Supplier, or navigate to the bottom of the page and

click the button to create all the purchase orders shown on this report

Creating an order will create a Draft Purchase Order, which can still be amended and other non-low stock items added prior to placing the order with the supplier.
Step 3 - Processing Purchase Orders
Once you have Purchase Order(s) created from the Reorder Report they are ready to be processed in the same manner as manual Purchase Orders.
Purchases created from a Reorder Report have a two way link from the Reorder Report to the Purchase Order, so you can track it as part of the larger purchasing process.