How to Create a Picking Document Scenario
In this article, readers will gain insight into the process of creating a picking document scenario, helping them streamline their operations and improve efficiency in their business.
Table of Contents
Picking Document Generation Triggers
To set up a Picking Document scenario to generate works order documentation when an allocated order has a picking status, ensure that you are logged in to UT400 Merchanter with a user account holding a "Prime" role or you will not have the required permissions to complete the next steps.
Once logged in, locate the "Settings" button on the menu at the top right.
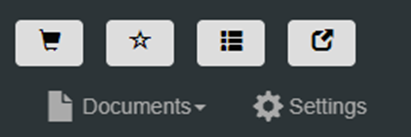
From the system settings menu go to Document Management Settings - 4. Document Scenarios
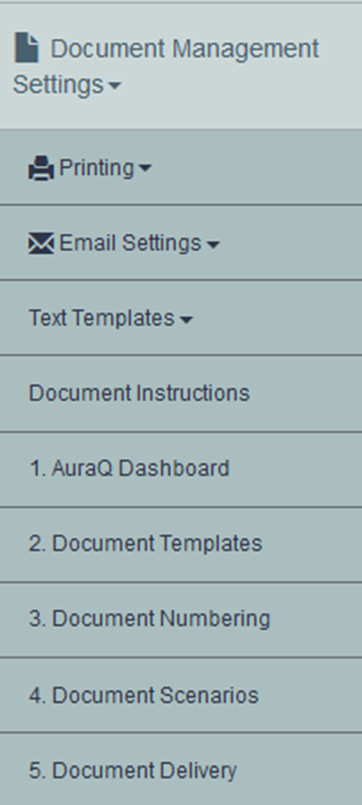
To create a scenario that triggers the creation of a works order when the allocated order goes into a picking status, in the window that opens set:-
Scenario type to Sale
Sales order status to Allocated
Tick the Use picking sub-status box
Select the Picking status of Picking (you may want your document to trigger at a different stage, just select the required status.)

Click Next.
The Document scenarios can trigger on all statuses of an order:
Most users do not require this level of control. Please contact support for advice if you have any questions.
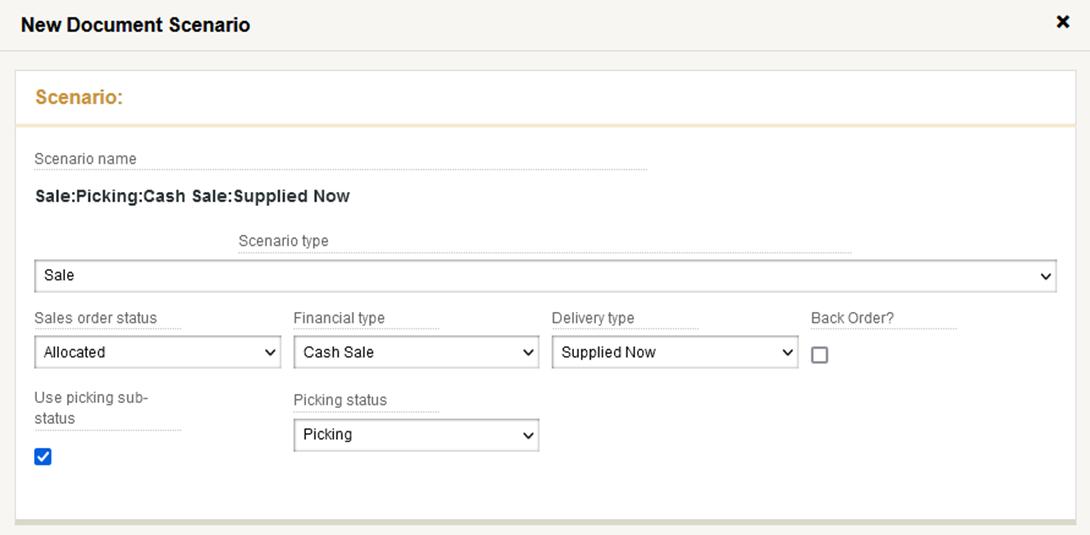
Now you can set your document Numbering Template. Just click the drop-down and select from the list.
Most users use the existing works order numbering, but a new template for picking ticket numbering could be set up if required.
Next, click the “Add Documents to Output” button. Pick a document to generate when the order hits the picking status. Most users use the existing works order.
If you have requirements for a custom picking note or for changes to be made to the existing works order please speak to the support team.
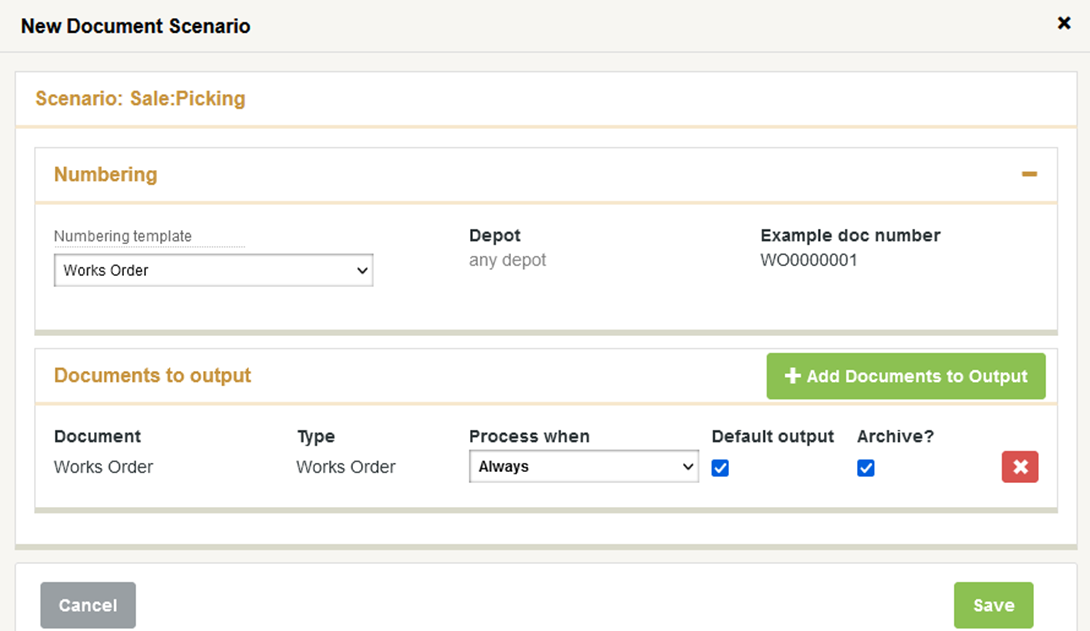
Save the setup and your document scenario is now active. When you process a sales order to the status of “Picking” the works order generation will trigger.
You are now ready to Assign a Picker to a Single Order and Ready for Picking
Or Assign a Picker and Ready for Picking a Batch of Allocated Orders.
Back to Advanced Order Picking Overview