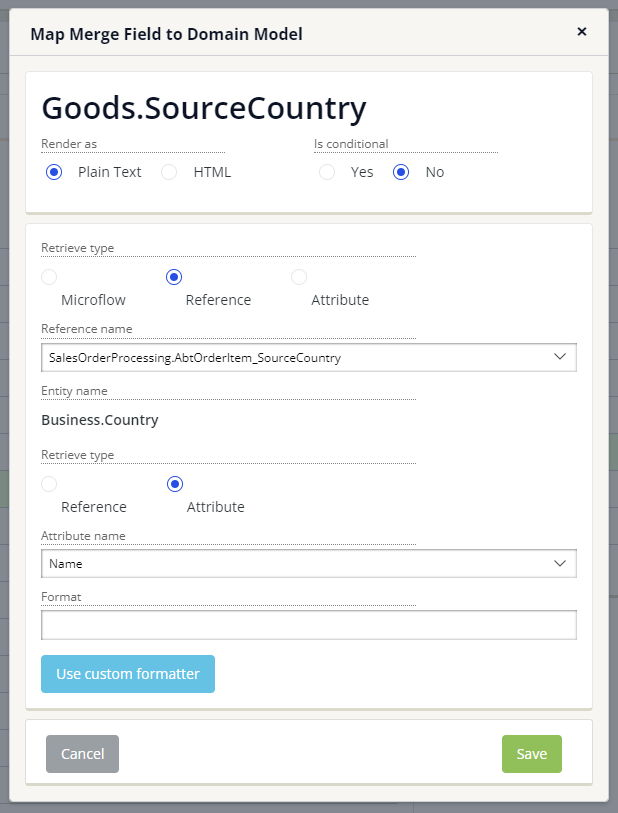How to Add a Stock Source Country to a Product
Learn how to easily assign a stock source country to your products for accurate inventory tracking and reporting.
Table of Contents
How to Add a Country of Origin to a Product Record
Understanding where your products come from is essential for many businesses, especially when dealing with stock and order analysis or when specific documentation requirements are in place. Whether you need this information for internal tracking, customer inquiries, or legal documentation, adding the country of origin to a product record ensures that your system remains accurate and compliant.
In this guide, we'll walk you through the steps to easily add the country of origin to your product records in Merchenter. This can be particularly useful if your customers require country of origin details on their invoices, delivery notes, or other documentation.
Setting up The Product Record
To set the Country of Origin for a product, Begin by searching for and selecting the relevant product. Once you've found it, open the product view.

In the top-right corner of the product view, click the Edit button to enable changes to the product details.
Look for the Product Details section. Toward the bottom right-hand corner, you'll see the Stock Source Country field.
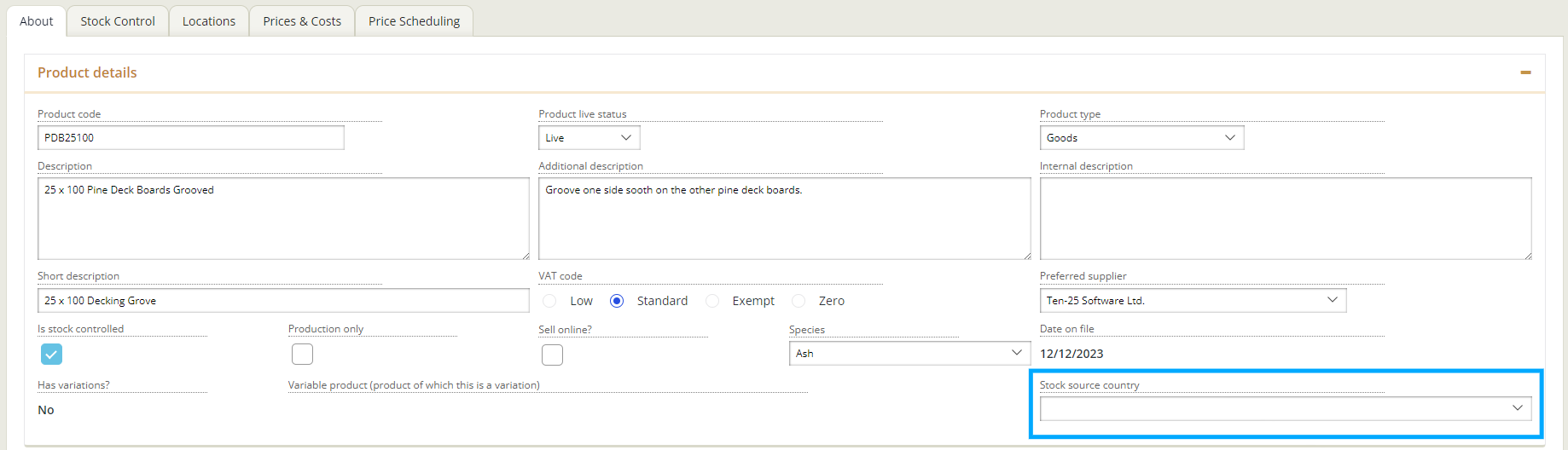
Click on the Stock Source Country field, and a dropdown list of countries will open. Select the appropriate country from the list.
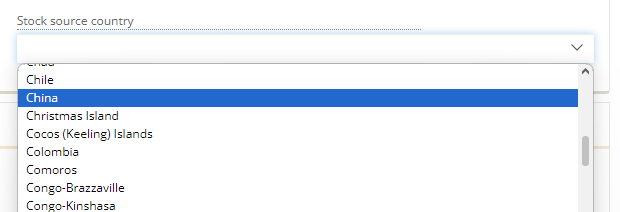
After making your selection, click Save to confirm and apply the changes to the product record.
Your product will now have the correct Country of Origin associated with it, ensuring accurate tracking and compliance with any customer requirements.
Video guide - Adding Source Country of Origin to a Single Product
Bulk Editing the Product Records
To set the Country of Origin for multiple products at once, begin by navigating to the Live Products view through the Products menu. Once you're there, refine your selection by using the available filters and search options.

In this example, I’ve filtered to the Timber category and the Decking subcategory, narrowing down the selection to three products.
You will have two options for bulk editing: Edit Selected and Edit All.
Edit Selected will apply changes only to the products you have manually clicked and selected

2 of the 3 records selected.
While Edit All will modify every product in your filtered table, regardless of selection.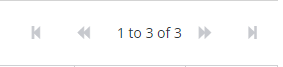
in this example 3 records
Choose the appropriate option to start the bulk edit process.
In the bulk edit pop-up, check the box labelled Set Source Country and the source country box will appear, now select the desired country from the Stock Source Country dropdown menu.

Then complete the Security Check to confirm your actions and click Apply Changes.

At this point, you'll see a final warning message. If you’re confident about your changes, click Proceed.
Remember, once changes are made via the bulk editor, they cannot be undone.

The system will now process your changes in the background.
The more products you're updating, the longer this may take.
You’ll receive an entry in the Activity Timeline on your dashboard once the batch update is completed.

Video Guide - Bulk Editing Products to Add Source Country of Origin
Changing Country on a Sales Order Line
When you enter a product on an order line, if a source country has been set for that product, it will automatically display on the line.
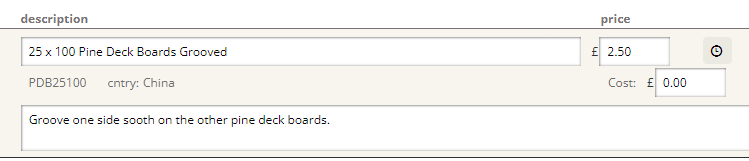
If you need to change the source country for this specific order, you can click on the displayed text or access the burger menu and select the Source Country option.

Keep in mind that this will only update the source country for the order line, not the product record itself.
If the product does not have a source country set but you’d like to add one for this order, you can access the burger menu and choose the Source Country option to set it for the order line only.
Video Guide - Changing Country on a Sales Order Line
Adding the Country to The Documentation
Please note: Only system administrators or Ten-25 support should modify your document templates to ensure accuracy and compliance.
You can include the country of origin information from the sales line on your documentation. For guidance on how to update document templates, refer to the guide on How to update Microsoft Word document templates.
To display the stock source country in sales documents, use the association:
“SalesOrderProcessing.AbtOrderItem_SourceCountry”