PrintNode Install Guide
Learn how to set up and configure PrintNode to get the most out of it.
Table of Contents
PrintNode Overview
PrintNode is a hosted printing service that securely adds remote printing to the Merchanter application. Only one instance of the software can be installed in one location. For example if a branch/depot wants to use 4 printers with Merchanter, all the 4 printers must be configured and visible on the PC where PrintNode will be installed.
PrintNode does not affect the normal usage of the connected printers and the printers can still be used for other applications.
The PrintNode must remain connected, and the PC must stay at all times for printers to work.
How to install PrintNode
Go to Downloads | PrintNode and download the latest client for Windows. Run the downloaded file.
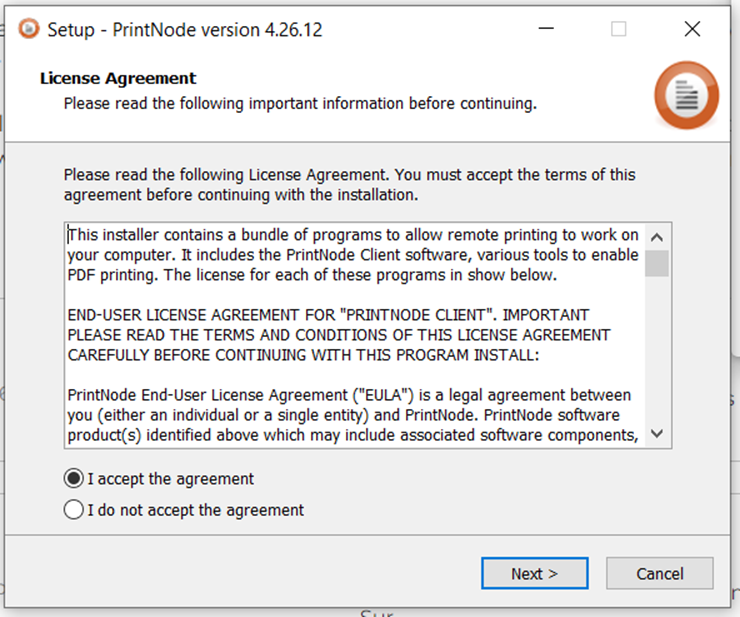
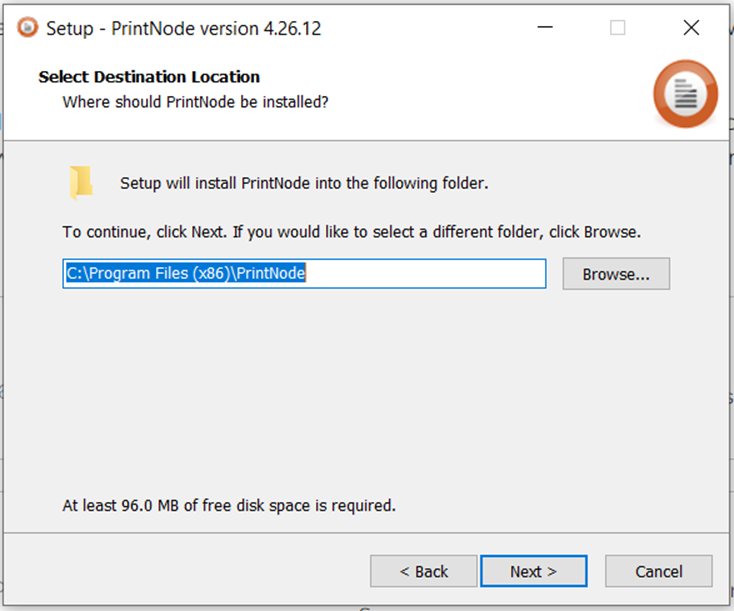
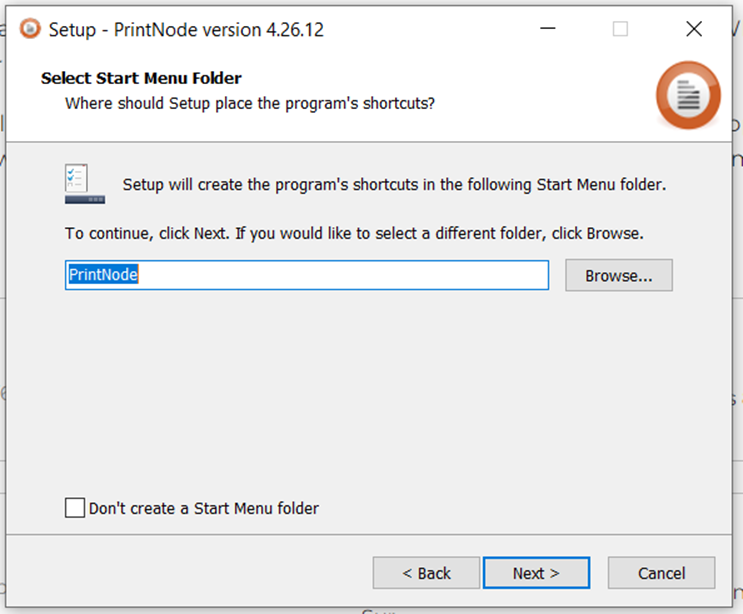
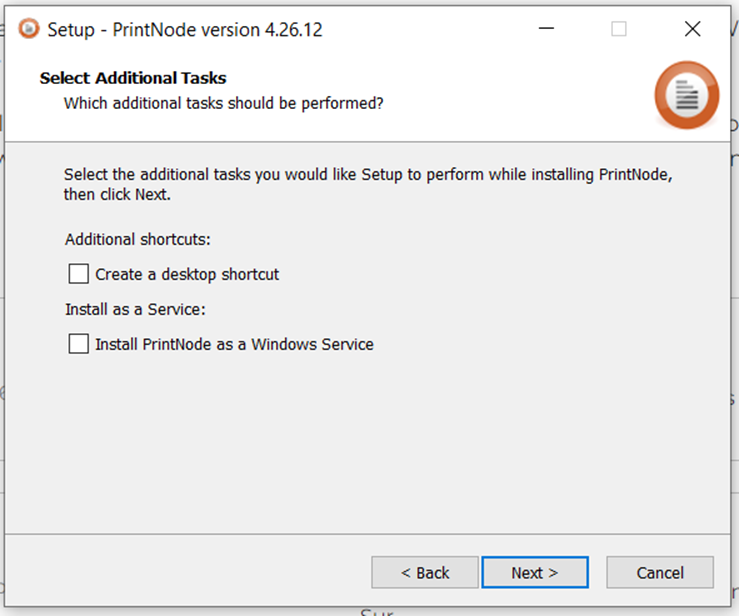
Install PrintNode as a Windows Service must be left unchecked.
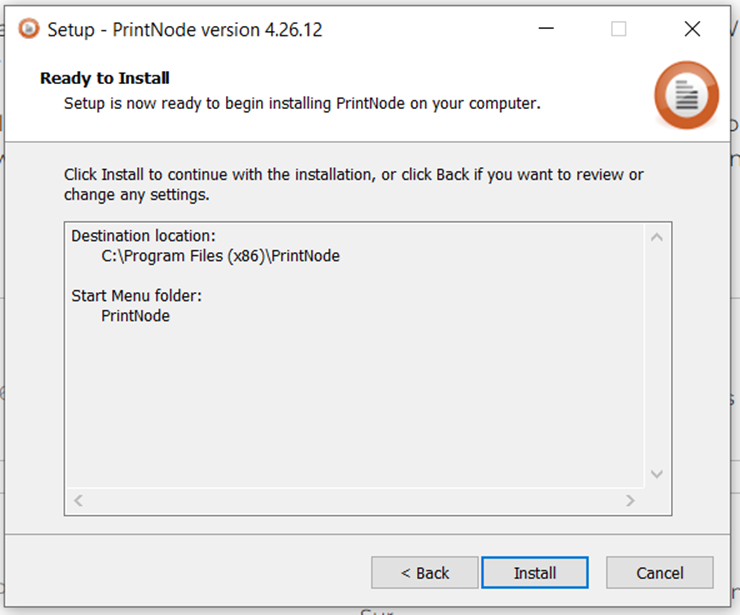
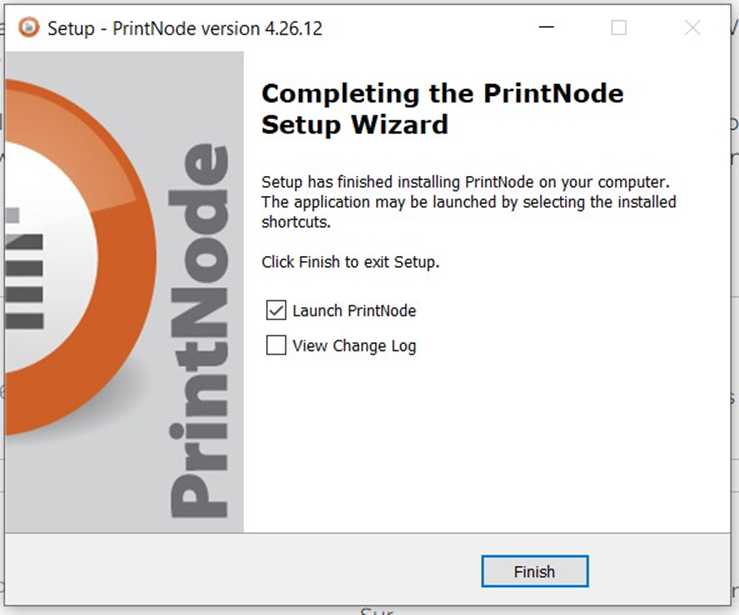
Make sure Launch PrintNode is ticked and click Finish. This will now bring up the log in screen for PrintNode.
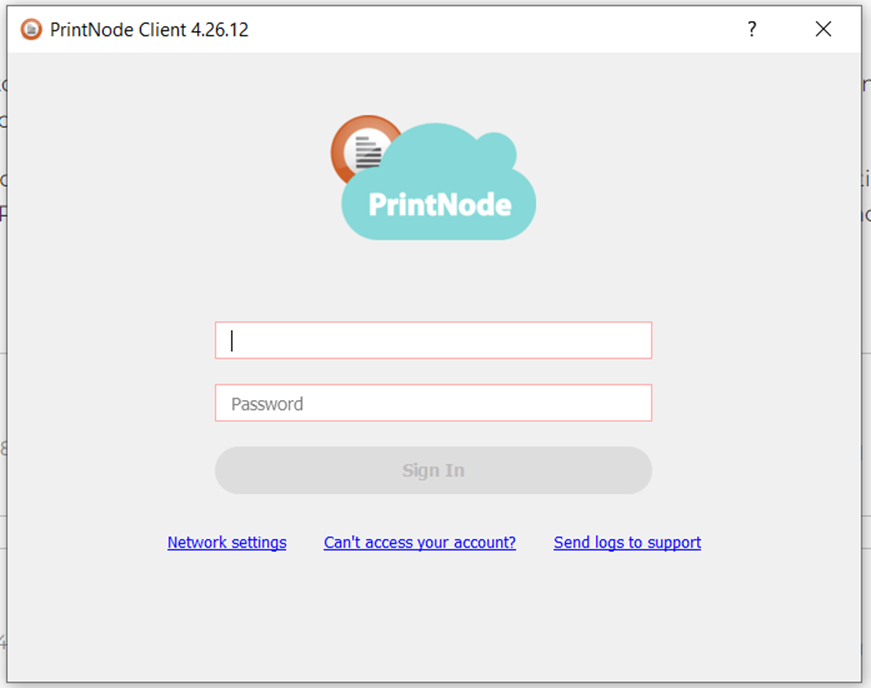
Use the login details provided to sign in to PrintNode. Once done you should be able to see the PrintNode logo in the taskbar showing as connected.