Unmapped customers causing failed to Invoice export (Xero)
Discover how to successfully export invoices from Xero to avoid problems.
Table of Contents
The main reason for invoices not going over to Xero is because the Customers are not correctly mapped.
Step 1. Send Customers to the accounting software
The easiest way to do this is to select the customer and then click ‘Edit’ and ‘Save’.
If any errors appear, please fix them first then save again.
Have Live Log open
It’s always a good idea to have live log open to see if any errors appear). This will send the customer over to the accounting software.
Customer should have one email address
For Xero Customers make sure the customer only has one email address otherwise the UT400 won’t send the customer to Xero
Step 2. Run Auto Customer Mapping
First check the total number of customers on Merchanter against the Mapped customers if they don’t match then run the auto mapping process.
Click Settings -> Accounts Integration -> Xero -> Xero Contacts, then click the Auto Map Xero Contacts to Customer and Suppliers in the top right-hand corner.

Step 3 Manual Customer Mapping
If the Automap process does not configure all the customers, then these customers will need to be mapped manually.
Click Settings -> Accounts Integration -> Xero -> Xero Contacts then select the Unmapped tab and search for the customer to be mapped.
Once the customer is correctly mapped, go to Sales -> Invoices and Credits
Step 4. Re-export failed invoices
Once the customer is correctly mapped, go to Sales -> Invoices and Credits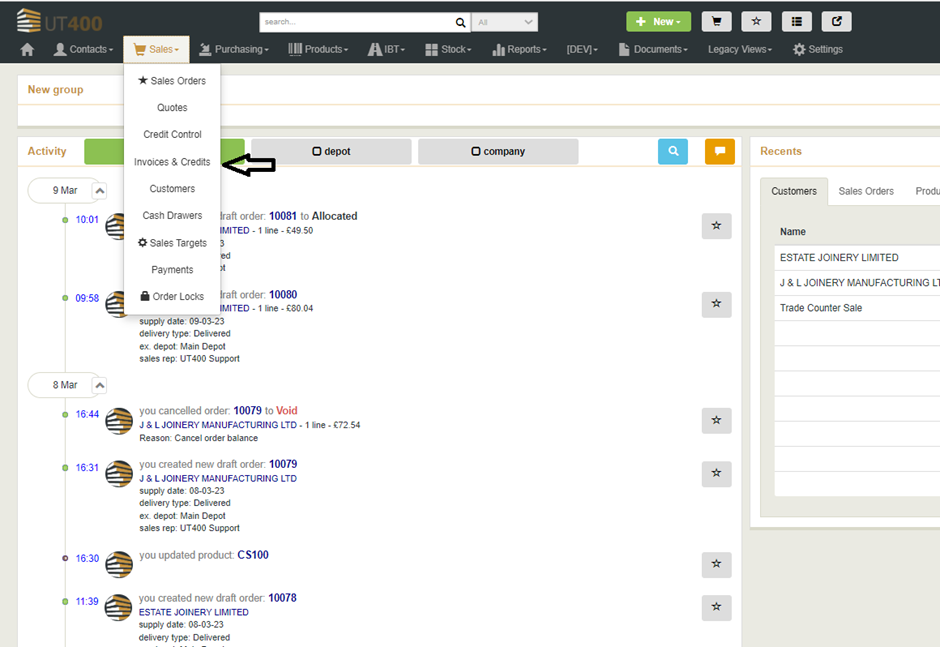
Select Export to Financials and then click on Export – Invoices

Now select the Export Failed Tab, highlight the failed invoice and click ‘Request Export of Invoice’.

This should go through now, if you still experience any issues, please contact support.