Stock Source for Mill and Return Lines
Select where you are taking stock from and returning it to on sales order mill lines
Table of Contents
Overview
For sites where location or lot-based stock control is used, users may wish to define where the stock for a mill input line comes from and, similarly, where any excess stock is returned to.
This is a simple system that mirrors selecting stock sources for full mill orders.
Available to User types
| Ops | Basic | Pro | Super | Prime |
 |
 |
 |
 |
 |
Selecting Stock Source for Mill Inputs
Select “Stock Source” in the button menu for the mill input line:
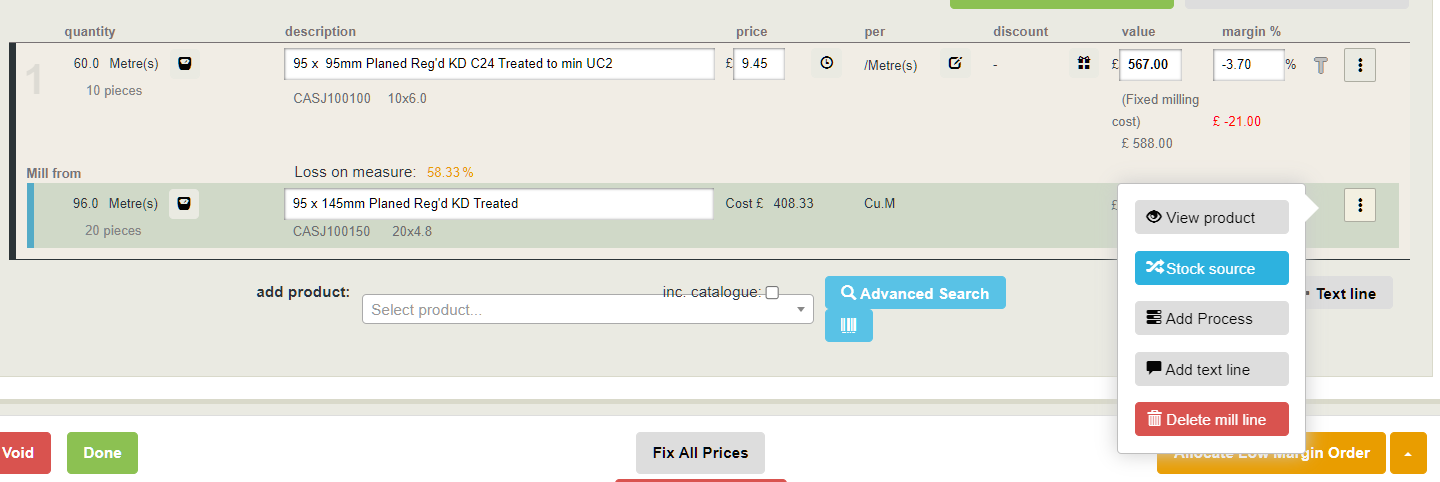
From the popup select the stock location/lot you wish to use:

The selected location/lot is then shown on the mill line. You can click on it to choose a different location/lot if required.

Selecting Stock Source for Mill Return Lines
Similarly to mill input lines, the return line stock source is selected from the "Stock Source" button:

The stock source popup is similar to the input version, but has the additional option to create a new lot:
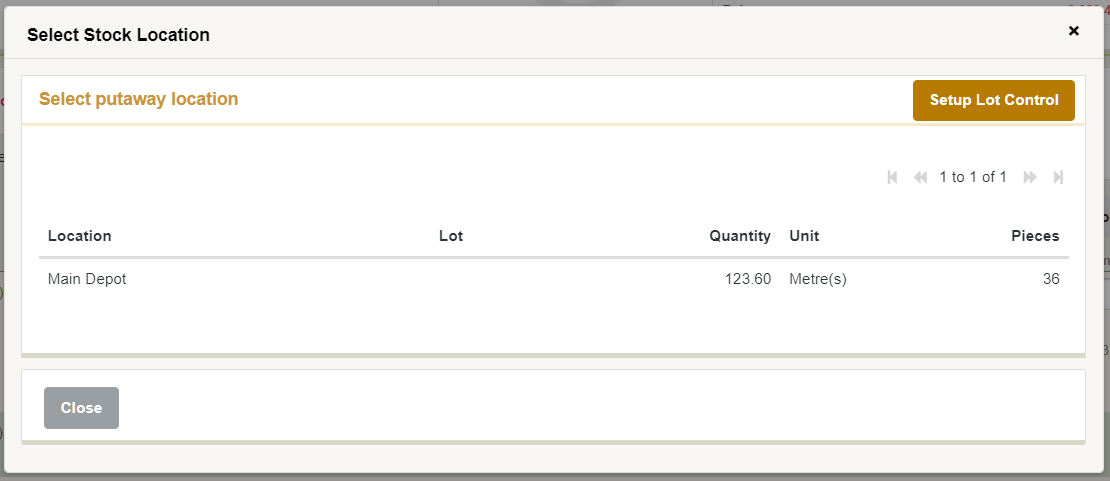
Creating Lots for Return Items
In the above scenario, the product is currently set to depot-level stock control. As such, the user can only select the depot for the order as the stock source. Senior users can opt to "Setup Lot Control", which creates a new lot for them to use:

The produce record is not updated to lot-based control until the user confirms. Be sure you want to convert a product to lot-based control, as it means you may want to perform stock takes more regularly to ensure all stock is where it is supposed to be.
For this job, we are cutting down wider pieces and shortening them. This creates short offcuts that may not be suitable for sale. As such, we create a new "Offcuts" lot, which has the lot type "Stock Based":

This now shows on the return line as the lot for the returned stock:

By doing this, it is now easy for a user to go and set up a milling job for the offcuts to convert them to woodchips/sawdust. Because the lot is stock-based, as soon as the stock is used up, the lot is archived from view and won't require counting.
Build Number: 5320
Release Month & Year: JAN 2023