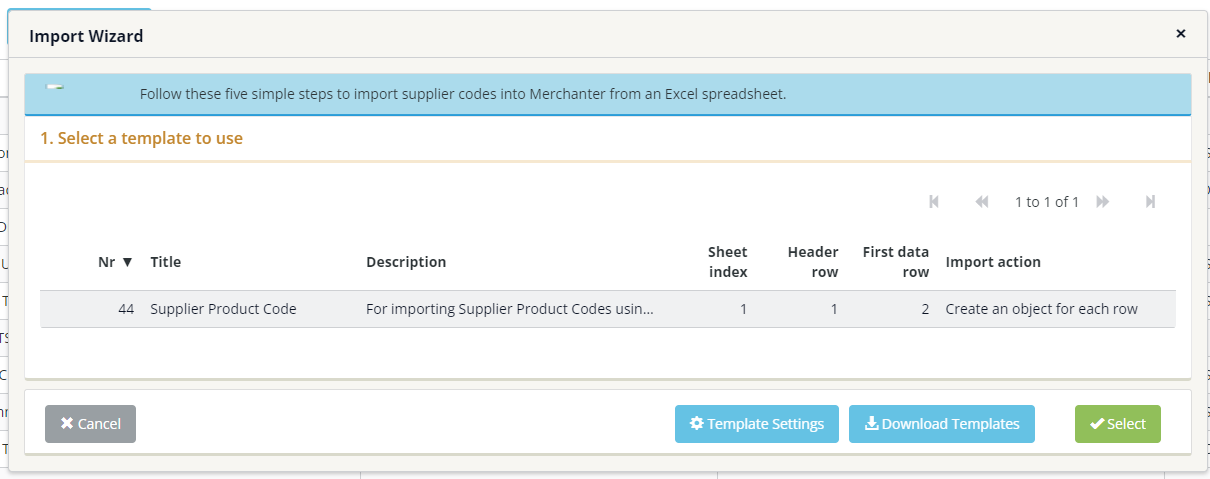How to Bulk Import Product Supplier Codes
Learn how to efficiently import product supplier codes in bulk to streamline your inventory management process.
Table of Contents
How to upload Product Supplier Codes via Excel
This guide will walk you through the steps to import supplier product codes using an Excel spreadsheet against your Merchanter products. These codes could be used on your purchase orders to help avoid confusion when ordering products from your suppliers.
Step 1: Access the Product Supplier Codes Menu
Go to the main menu and select ‘Products’.
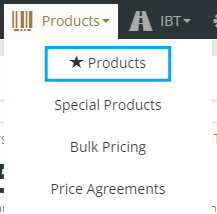
Once the live products overview loads, look for the ‘Product - Supplier Codes’ option in the menu on the left-hand side and click it.

Step 2: The Import Wizard Template
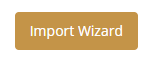
Step 3: Fill Out the Template
Next, you will need to prepare the Data you have just downloaded. Open the ‘downloaded template spreadsheet’ in Excel and fill in the required data fields.
Fields in the template
Product Code: The product code you are applying the supplier product code to.
Supplier Code: The code of the supplier that uses the code.
Supplier Product Code: The required supplier product code.
Description: The description of the product as provided by the supplier.
Example:

If you are adding supplier codes for a floor coat product, ensure you have the correct product code, supplier code(s), supplier product code(s), and description(s) filled out in the spreadsheet.
Save the completed spreadsheet and make sure you note the location of where the file was saved for easy access later.
Step 4: Upload the Template
Ensure the Excel template file is closed before proceeding to upload. The file will be locked by Excel and the upload will fail, if it is left open.
Go back to the ‘Product Supplier Codes’ menu and re-open the ‘Import Wizard’.
This time, proceed to ‘Step 2. Import File’ in the Wizard.
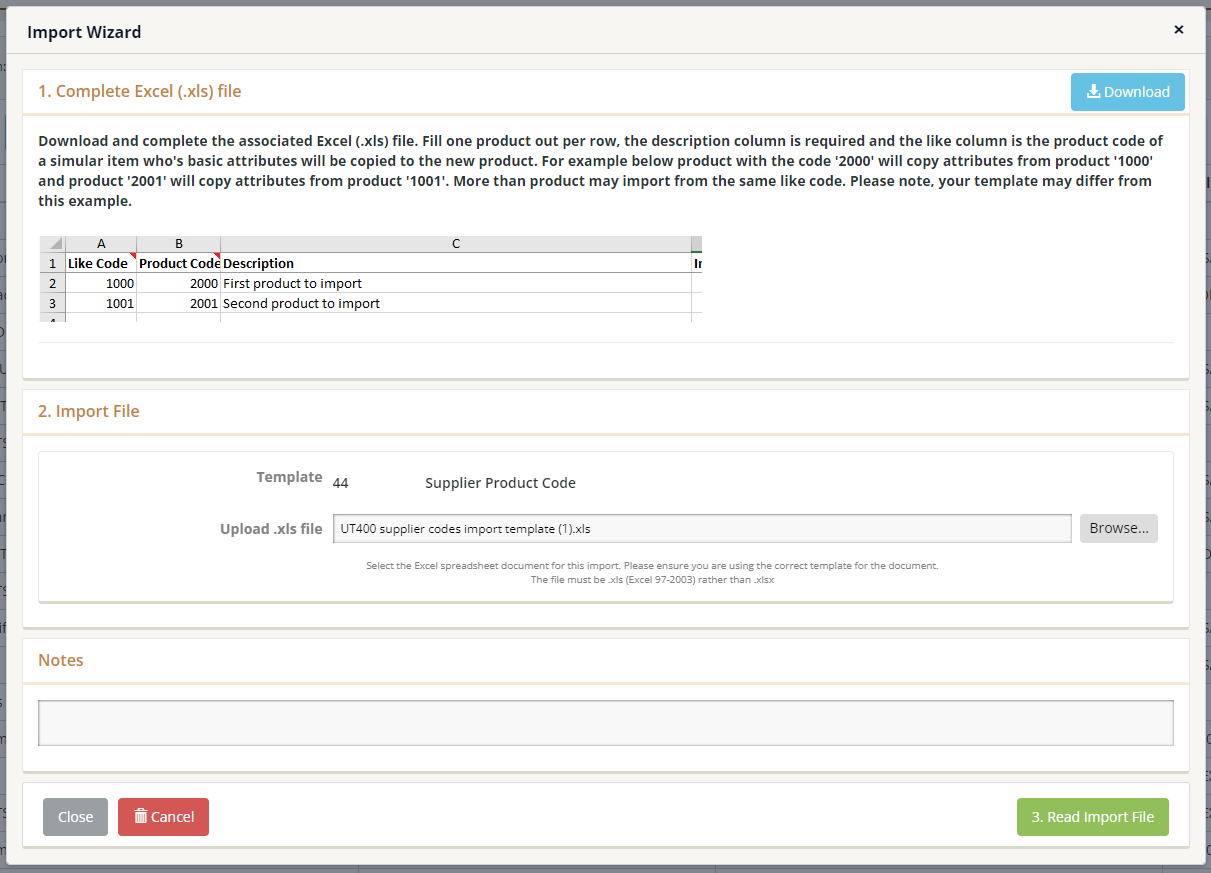
Click the ‘Browse’ button and navigate to the location where you saved your template file.
Select the file and click ‘Open’. Next click the green ‘Read Import File’.
Step 5: Validate and Import
After clicking the read import file button the system will perform a check of the valid lines.
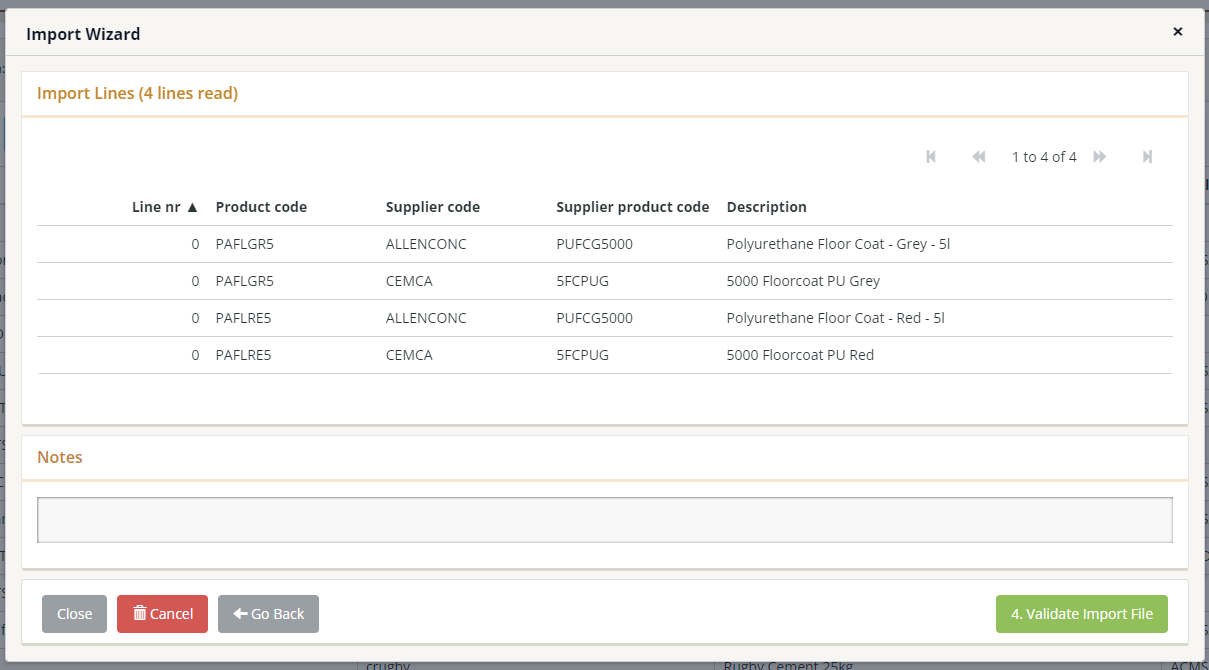
Next, click the green ‘Validate Import File' button for a secondary check to ensure there are no errors in your lines. Review the brief overview provided by the Wizard and if you are happy and there are no errors, click the ‘Import’ button.

If there are errors in the data, there will be an invalid lines tab which will give a brief description of the problem. The import will need to be cancelled and the errors will need to be fixed in Excel and the import process will then need to be started again.
Once the import process is completed, you will receive a confirmation and summary indicating the number of successfully imported supplier product codes.
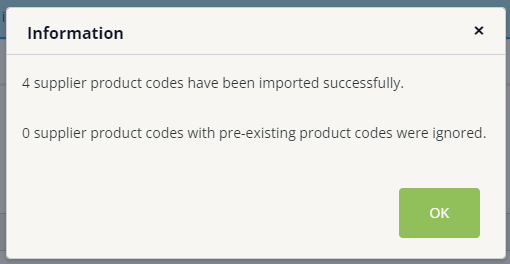
Step 6: Verify the Imported Codes
As a final check go to your ‘product list’ and find one of the products you just updated with the Import Wizard. In the ‘About’ section, scroll down to the ‘Codes’ area to see the newly added supplier codes.

Conclusion
Importing product supplier codes via an Excel spreadsheet is a straightforward process. By following these steps, you can efficiently manage and update supplier codes in the Merchanter system.
If you have any further questions, please contact the Support Team at support@ten-25.co.uk.
Video Guide