Setting up an Employee for Order Picking
Discover the step-by-step process to effectively train and prepare an employee for order picking tasks, ensuring accuracy and efficiency in the workplace.
Table of Contents
Employee Picker Activation
To set up an employee with the ability to pick orders, ensure that you are logged in to Merchanter/UT400 with a user account holding a "Prime" role or you will not have the required permissions to complete the next steps.
Once logged in, locate the "Settings" button on the menu at the top right.
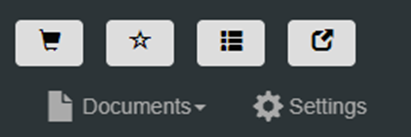
From the system settings screen go to User Administration – Employees
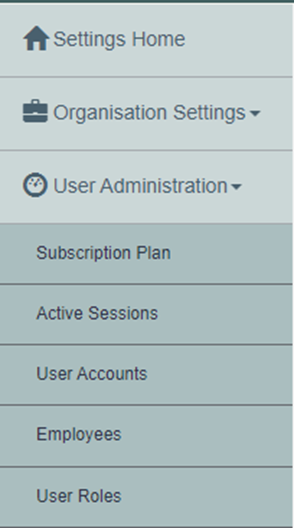
On this screen, you can select an employee from the list and click the Edit button to make changes or create a new with the New button.
Quick Edit
Double clicking the employee will jump you directly into editing the employee record
Setting the employee to ‘Is Picker’
In the User Role(s) section of the employee configuration, there is a - “Is picker” Yes/No Radio button. Make sure the employee is set to yes and save the change.
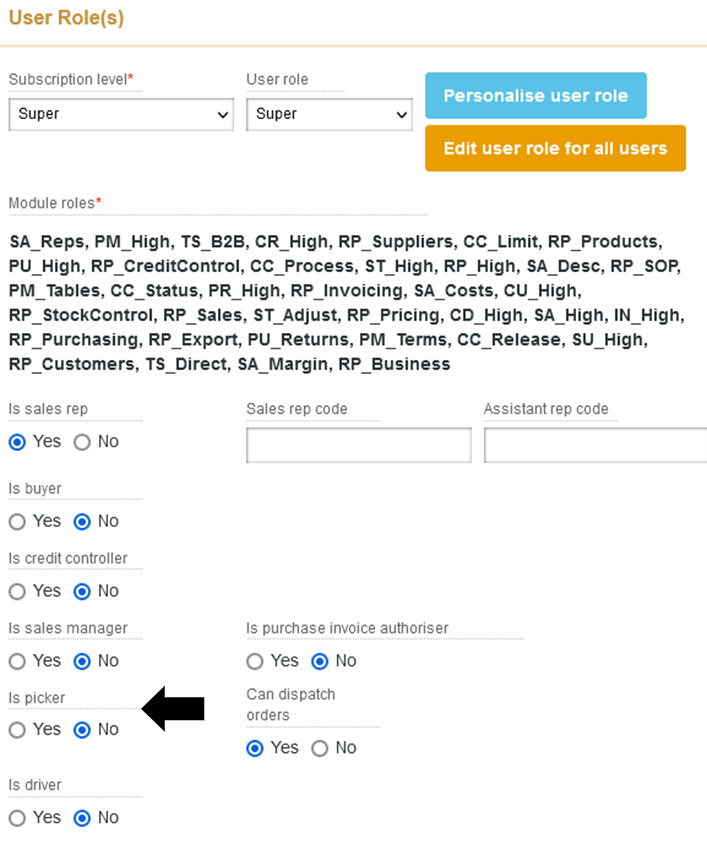
Setting several employees to ‘Is Picker’
If you need to set several existing employees as pickers, there is a batch edit option.
From the Employees screen Click the EmployeeRoles Tab. 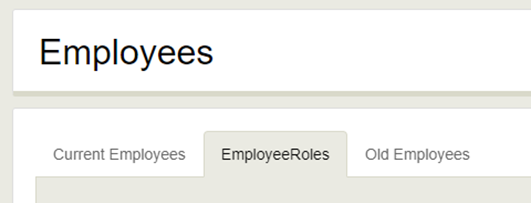
This table can be edited Live.
Just click on the field you would like to change and select the new value.
This automatically saves, so be careful.

You should now have pickers available to assign to your orders once the advanced order picking is active.
Video Guide
How to Turn on Advance Order Picking.
Advanced Order Picking Overview