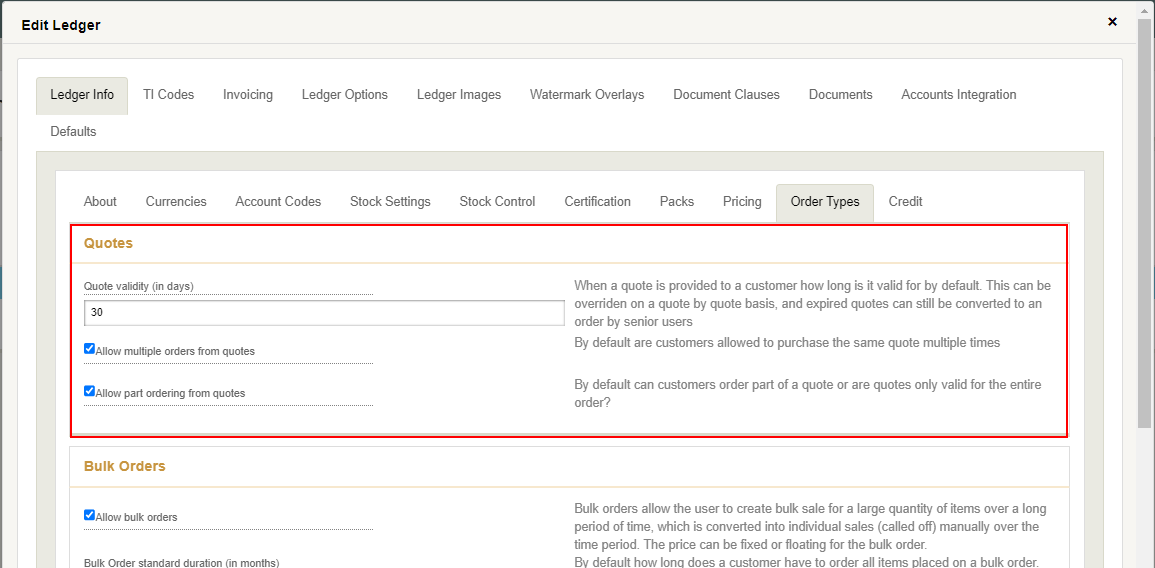Creating a quote for a customer
Adding new quotes and managing customer quotes in Merchanter
Table of Contents
Merchanter can be used to raise a quotation for a quantity of items and a price for customers. This is to generate a quote document that the customer can refer to when placing future orders.
Other methods of letting a customer know of their buy prices for items are via
- Price Check - quick price lookup for a customer/product combination
- Price Lists - issued prices for customers on a range of products for a specific time period
This article focuses on the process of raising a quotation for a customer
Creating a quote for a customer
Step 1 - Creating a quote
Start by either creating a new quote or sales order in the usual way ('New' drop down, sales/quote lists, within a customer or from the basket)
Creating a quote from a Sales Order
You can create a quote directly, or if you start creating a Draft Sales Order this can be converted to a quote. If you copy an existing sales order this generates a draft sales order that can then be converted to a quote.
From the order header page ensure the ‘Quote’ button is selected at the top of the page.
The quote specific fields will be displayed

Quote header fields
Expiry Date
This is the date the quote will automatically expire. Once a quote has expired the customer cannot order directly from it, but expired quotes can be copied into new quotes and repriced if needed.
The expiry date is a set number of days from today (see ledger setting details below), but you can amend the date by typing into the field or using the calendar button
Allow part ordering
Quotes can be set to either enable a customer to order a selection of items from the quote, or only to be able to order all the items on the order. This is useful when an attractive price has been offered, based on the customer ordering a bundle or high quantity of items.
Allow multiple ordering
If a quote is set for multiple ordering the customer can reorder from the quote multiple times until the expiry date. The quote will stay active and track all the child orders that are created from the quote
If a quote is not set for multiple ordering when the customer orders some or all the items from the quote it is set as a Fulfilled quote and is not shown in the list of live quotes
Step 2 - Add items to the order/quote
Add items to the quote/order in the normal way. The quantity entered will be the quoted quantity and may affect the price per item/unit of measure offered
Step 3 - Confirm the quote
When the item list and prices are all entered either:
- If working in a Draft Quote - Click ‘Confirm quote’
- If working in s Draft Order - Select the green drop down (top right and bottom right) and click ‘Convert to quote’
This will present the header details to be confirmed. When they are correct click ‘Confirm quote’
This will show the document dialog box, typically with the options to print and/or email a pdf quote document.

System Admin - Quote handling settings
As a system administrator you can set the default quote handling settings in
Settings > Organisation Settings > Financial Ledgers
Select the active Ledger (Company)
Ledger Info > Order Types