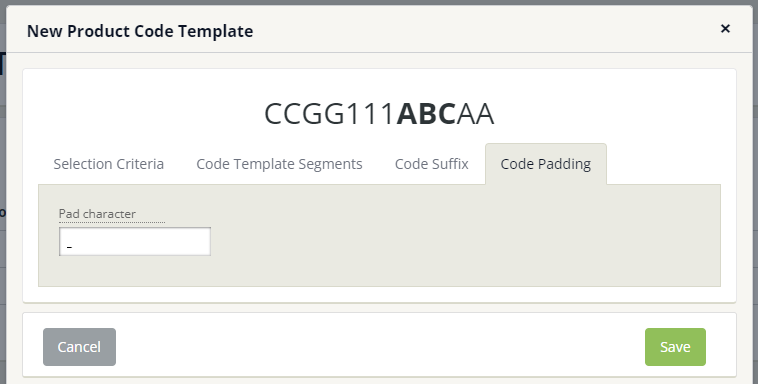Auto-Coding Products in Merchanter
Learn how to effectively auto-code products in Merchanter, streamlining your inventory management process and saving you time and effort.
Table of Contents
Merchanter Product Auto-Coding
Merchanter has the ability to automatically generate the main product code for the products within the system. This can save time and effort both with the setup of initial product data, and adding new products to a live system.
The auto-coding tool can either be used for all products on the system or only to apply to new products that are added.
The code for each product is generated based on a template that looks at the attributes of the product to define the code.
The system administrator will build a series of templates for different types of products that will use the relevant attributes to set a good code for each product.
NOTE: It is worth taking some time to consider and discuss the principles by which products should be coded before creating a template structure.
What are product codes used for?
Product codes have two main purposes. Firstly, they are a reference to search for either an individual or a range of products and secondly, they are often the default sort order for a list of products.
In previous generations of the system, the Product Code was the Primary Key for each product record, but in Merchanter the system generates a unique record key, that the user does not see or use directly, giving more flexibility on the creation of a Product Code. However, as good practice Product Codes must still be unique to each product.
As users become familiar with products on the system, they will learn the principles of the coding structure and memorise whole codes from key products, making searching faster. As a search can use part of a code to run a search having the most important attributes of a type of product at the start of the code can really help quickly get to a range of items. For example, with sheet materials, the type of material and the thickness is often used to define the ranges, so a code that starts with “P12” would find all the 12mm plywood products, whereas “M15” would find all the 15mm MDF boards. Different product types will have their own key attributes, which is why it is useful to build templates to suit those ranges.
Building Code Templates
The Product Code Templates can be managed by the Prime User in Merchanter in:
Settings → Product Settings → Product Code Templates
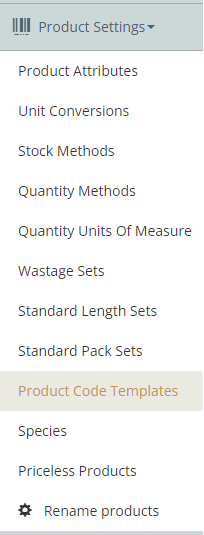
This view displays all the existing templates that have been set up and allows the creation of new templates, and the editing and deleting of existing ones.

Adding a New Template
You will need to set up a template for each type of product that is needed for your business. This can be as simple as a single template for all Goods products, down to different templates at a product type, stock method, quantity method or Sub Group level.
Select the New button to start a new template

Selection Criteria
The first tab defines the range of products that this template will be used for. A Product Category Template will apply to all the products in that Category, but if there is a template for a Group or Subgroup within that Category they will be used instead.
It is worth creating some high-level templates first that can be superseded by additional templates at more detailed levels. That way there is a catch-all for any products you are setting up.
Using the drop-down lists, select the criteria of products that this template will apply to.
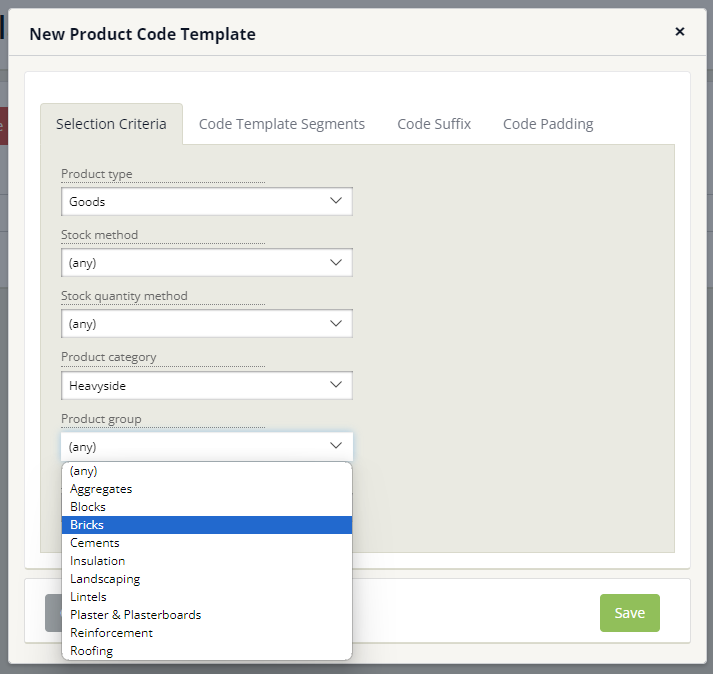
NOTE: The template defaults to Product Type of Goods, but you may also want to set up templates for Services, Kits and other types of products.
Code Template Segments
Move to the Code Template Segments tab to build the structure of the code.
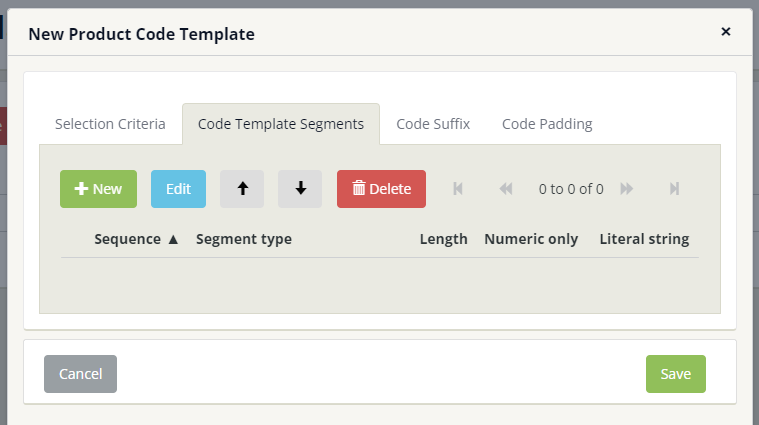
A full template is made up of several segments. Adding these segments will set the structure for the final code.
Select the New button to create your first segment:
Segment Type
Choose a segment type from the drop-down list.
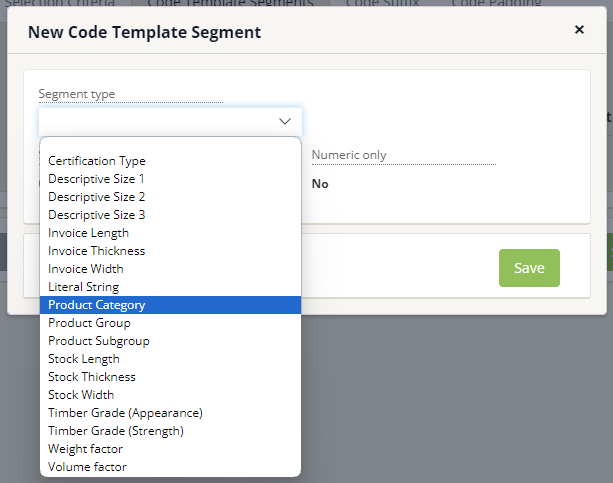
These are the product attributes and static items that can be used for each segment:
- Certification Type – The default certification method for the product
- Descriptive Size 1 – takes the first dimension in the product description
- Descriptive Size 2 – takes the second dimension in the product description
- Descriptive Size 1 – takes the third dimension in the product description
- Invoice length – invoice length field from the product details
- Invoice width – invoice width field from the product details
- Invoice thickness – invoice thickness field from the product details
- Literal String – this is an alphanumeric entry that you can add, which is static within this template
- Product Category – taken from the Category Code field
- Product Group – taken from the Group Code field
- Product Subgroup – taken from the Subgroup Code field
- Stock length – Stock length field from the product details
- Stock width – Stock width field from the product details
- Stock thickness – Stock thickness field from the product details
- Timber Grade (Appearance) – taken from the product description
- Timber Grade (Strength) – taken from the product description
For each segment type, you select the number of characters that will be used in the template.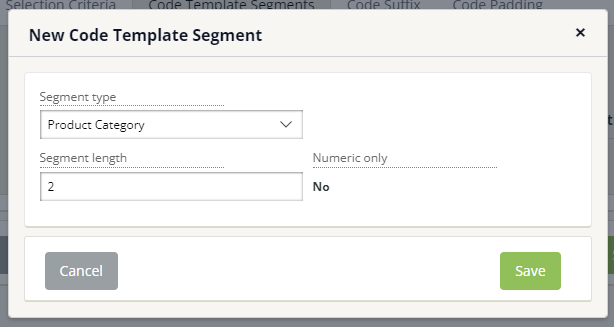
With the Literal String, you can type in the character(s) to use.
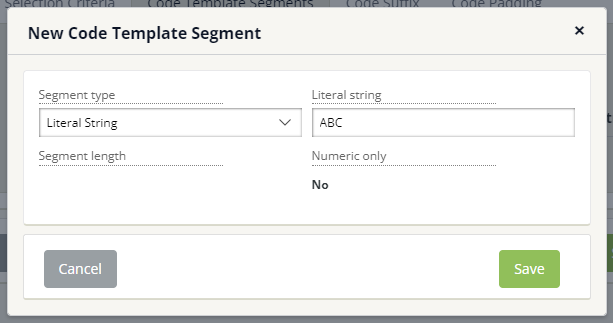
As you add segments to the template a format is shown at the top of the window.
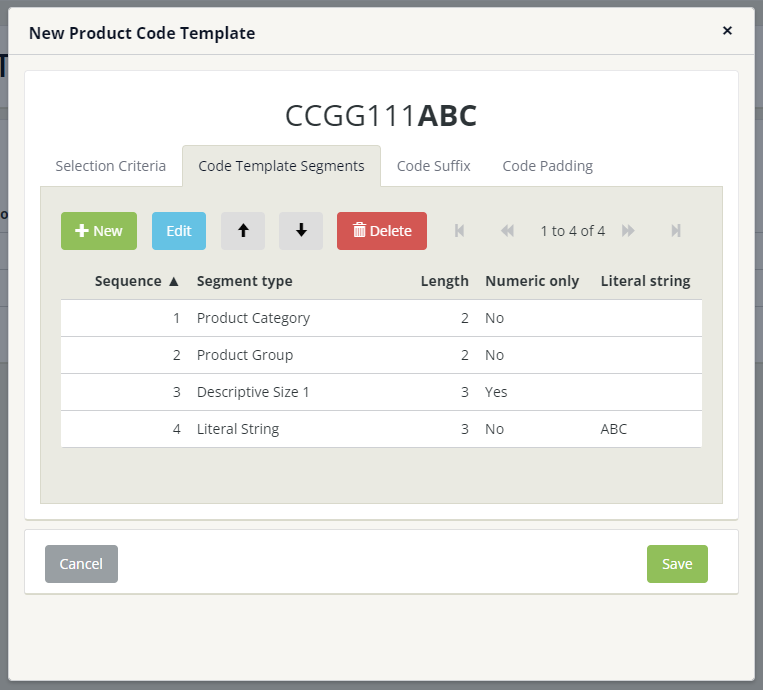
This example shows ‘CC’ for the 2 characters of the Product Category, ‘GG’ for the Group, ‘111’ for the 3 digits of the descriptive size 1, and ‘ABC’ in bold for the literal string “ABC”.
Code Suffix
It is important to add a code suffix to each template, as this is the automatic number/letter that is used to create unique codes for ranges of products. By adding a code suffix, you ensure that products with a common set of attributes each have a unique code.
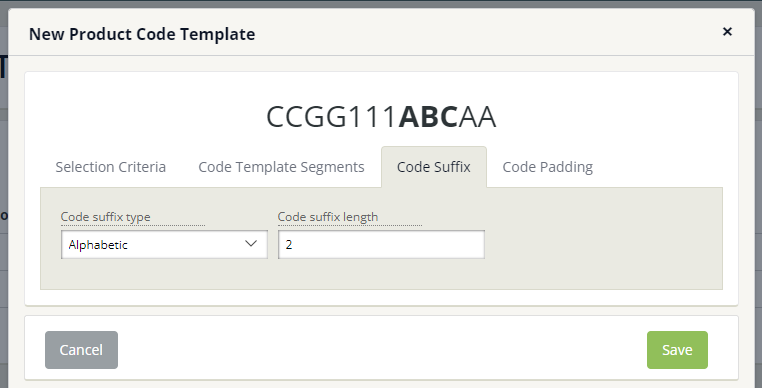
Select from Alpha (letters) or Numeric and the number of characters. If you are creating a template for a high level (Category) it is worth having a suffix length of 4-6 digits (or more), if it is a template for a low level (Subgroup) then 2-4 should be sufficient.
Code Padding
As the data for the segments is derived from the product details there is the possibility that the data will not be complete. The code padding selects a special character to fill out entries that are not complete. For example, if you have a 3-character dimension and the dimension on the product is 15(mm) this will code as _15
The code padding defaults to an underscore‘_’ and we would recommend not changing this unless you have a specific requirement.